نمودار گانت در کارگاهِتو (قسمت دوم)
در قست قبل با مفاهیم مربوط به نمودار گانت آشنا شدیم و در این قسمت از مجموعه آموزشهای کارگاهِ تو به نحوه استفاده از نمودار گانت این پلتفرم میپردازیم.
عکس
مشابه قسمتهای قبلی ابتدا وارد حساب کاربری خود شوید.
از لیست سمت راست صفحه قسمت ساختار شکست (گانت) را انتخاب کنید که شامل 2 زیر مجموعه نمودار گانت و نمایش جدولی ساختارهاست.
عکس
گزینه نمودار گانت را از لیست سمت راست صفحه انتخاب کنید که امکاناتی را در اختیار شما قرار میدهد. برای دسترسی به هریک از این امکانات با استفاده از قسمت بالای صفحه آیتمها را انتخاب کنید.
- edit expenses در واقع لیستی از هزینهها را برای آن پروژه در اختیار شما قرار میدهد.
عکس
- چنانچه مایل باشید آیتم خاصی را به این لیست اضافه کنید کافیست روی دکمه + کلیک کنید و در ردیفی که ایجاد میشود اسم آیتم مد نظر را چه به زبان فارسی چه انگلیسی وارد کنید و در آخر گزینه ذخیره را انتخاب کنید تا لیست به طریقی که مد نظر است ثبت شود.
عکس
- آیکون بعدی امکان نمایش رنگی یا سیاه سفید نمودارهای میلهای است که با کلیک بر این گزینه نمودارها به حالت رنگی یا سیاه و سفید تغییر حالت میدهند.
عکس
- قسمت FULLSCREEN حالت تمام صفحه را به نمایش در میآورد.
عکس
- تنظیمات چپ چین، وسط چین و راست چین که معین میکند نمودارهای میلهای هر کدام چقدر از صفحه را به خود اختصاص دهند. مثلاً : در حالت چپ چین کل لیست آیتمها، صفحه را پوشش خواهد داد و نمودار میلهای دیگر در این صفحه جایی نخواهد داشت و اگر حالت وسط چین را انتخاب کنید میتوانید حالت تعادلی از هر دو قسمت را داشته باشید و چنانچه حالت راست چین را انتخاب کنید تنها نمودارهای میلهای را به نمایش در خواهید آورد بنابراین حالت ایدهآل حالت وسط چین است تا هر دو قسمت به طور هم زمان کنترل شوند.
- CRITICAL-PATH : بخش حائز اهمیت CRITICAL-PATH یا مسیر بحرانی الگوریتمی برای زمانبندی یک سری از فعالیتهای پروژه است در واقع مفهوم مسیر بحرانی به این صورت است که اگر مدت زمان اجرای یک سری از کارها در پروژه به تعویق بیفتند بر زمان کل پروژه تأثیر مستقیم دارند و زمان کل را به تعویق میاندازند. به عنوان مثال؛ اگر بخواهید نقاشی طبقات معینی از ساختمان را انجام دهید مثل نقاشی دیوارها باید اول عملیات گچ کاری خاتمه پیدا کرده باشد حال اگر بنا به هر دلیلی گچ کاری به تعویق انجامد نقاشی طبقات هم با تأخیر مواجه خواهد شد و تأثیر مستقیم بر تأخیر موعد اتمام پروژه خواهد داشت. این امکان در پلتفرم کارگاهِ تو در نظر گرفته شده است که با انتخاب گزینه CRITICAL-PATH مسیر بحرانی پروژه خود را بدانید. با انتخاب گزینه CRITICAL-PATH مسیرها برای شما ترسیم میشوند.
عکس
- آیتم Print امکان پرینت نمودار گانت را فراهم میآورد. یک بار روی گزینه Print کلیک کنید و ملاحظه میکنید کل آیتمهای موجود را به همراه نمودار میلهای آنها آماده پرینت میکند.
عکس
- بخش Zoom out و Zoom in بزرگ نمایی و یا کوچک نمایی نمودارهای میله ای یا قسمتهای دیگر را انجام میدهد.
عکس
- آیتم COLLAPSE-ALL؛ اگر برای هر کدام از آیتمها زیر مجموعههایی را تعریف کرده و بخواهید بنا به هر دلیلی به این زیرمجموعهها دسترسی داشته باشید و یا به جهت جلوگیری از شلوغی این لیست موقتاً آنها را ببندید علاوه بر استفاده از آیکون + میتوانید ردیف مورد نظر را انتخاب و با استفاده از گزینه COLLAPSE-ALL کل زیر مجموعههای آن بخش را غیر فعال کنید و دیگر زیرمجموعهها نمایش داده نمیشوند.
عکس
- :XPAND-ALL اگر بخواهید مجدد زیرمجموعهها را مشاهده کنید ردیف مورد نظر را انتخاب و این گزینه را کلیک کنید زیرمجموعهها به نمایش در میآیند.
- Elimina : این گزینه برای حذف یکی از ردیفهای مد نظر میباشد.
عکس
- گزینه move down برای زمان جابجایی هر کدام از آیتمهاست که در این حالت آیتم مد نظر یک خانه به پایین میرود.
- گزینه move up : این گزینه آیتم مورد نظر را در لیست به بالا جا به جا میکند. البته اگر به حالت کلی تعریف شده باشد به صورت کلی جا به جا میشود و اگر دارای زیر مجموعههایی باشد بین زیر مجموعهها حرکت نمیکند مگر اینکه هر کدام از زیرمجموعهها را اول از حالت زیر مجموعه خارج کنید که هم تراز شوند و بعد جا به جایی را انجام دهید.
عکس
- گزینههای indent task و un-indent task که برای تعریف زیر مجموعه از این گزینهها استفاده کنید.
عکس
- به طور مثال؛ اجرای وال پست طبقه دوم زیرمجموعه اجرای وال پست طبقه اول است یعنی اجرای وال پست طبقه دوم زیر مجموعه آیتم بالایی خود در نظر گرفته شده برای تغییر حالت روی اجرای وال پست طبقه دوم کلیک کنید و گزینه un-indent task را انتخاب کنید آیتم کمی به سمت چپ حرکت میکند و دیگر زیر مجموعه قسمت بالای خود قرار ندارد و چون مقداری به سمت چپ منتقل شد کل قسمتهای پایینی این بار زیر مجموعه قسمتی که به سمت چپ منتقل کردیم شده است.
- گزینه indent task برعکس عملیات قبلی عمل میکند و با انتخاب این گزینه آیتم مجدد به حالت زیر مجموعه تغییر وضعیت میدهد.
عکس
- گزینه redo و گزینه undo برای زمانی است که عملیاتی را در نمودار گانت انجام دادید و بنا به هر دلیل باید به حالت قبل یا بعد برگردانید از این دو گزینه استفاده کنید. با گزینه undo به عملیات قبل برمیگردید و هر چند بار که آن را انتخاب کنید به همان طریق به عملیاتهای قبلی بازمیگردید.
عکس
- گزینه insert above و گزینه insert below ؛ اگر بخواهید آیتم جدیدی را بین آیتمهای تعریف شده اضافه کنید از این گزینهها استفاده کنید.
عکس
به عنوان مثال: می خواهید بین آیتم 8 و 9 مورد جدیدی را تعریف کنید. روی مورد 8 کلیک و یک بار گزینه insert below را انتخاب کنید آیتمی را به زیر فصل شماره 8 اضافه میکندکه نام، تاریخ و …. را تنظیم کنید.
عکس
- برای افزودن آیتم به قسمت بالای فصل شماره 8 گزینه insert above را انتخاب کنید تا آیتم جدید را در قسمت بالا ایجاد کند. با این روش راحتتر میتوانید آیتمها را در بین ردیفها اضافه کنید و نیاز نباشد به ابتدا یا انتهای کل لیست، آیتمی را منتقل کنید و سپس با استفاده از move up یا move down به صوررت یک به یک جای آیتمها را عوض کنید که صرفه جویی در زمان را فراهم میکند.
- گزینه پاک کردن: با انتخاب این دکمه کل دیتاهای موجود داخل نمودار گانت پاک شده و از بین میروند و همه موارد را باید از نو تعریف کنید.
عکس
- برای بارگذاری یا آپلود باید از قسمت Browse فایل مد نظر را بارگذاری کنید. فایل بارگذاری شده حتماً باید با فرمت json باشد اگر فایلی با فرمت json را از قبل در پروژه خود بر روی کامپیوتر ذخیره کرده باشید میتوانید اقدام به بارگذاری و استفاده از اطلاعات آن کنید همچنین اگر گزینه دریافت اطلاعات پروژه را بزنید اطلاعات موجود در نمودار گانت کارگاهِ تو را با فرمت فایل json روی کامپیوتر ذخیره میکند.
عکس
- قسمت ذخیره در کارتابل برای زمانی است که عملیاتهای ویرایش و هرگونه کم و زیاد کردن آیتمها را داخل نمودار گانت انجام دادید و با انتخاب گزینه “ذخیره در کار تابل” کلیه عملیات ذخیره میشوند و با انتخاب بازگشت به پنل میتوانید به صفحه حساب کاربری خود منتقل شوید.

































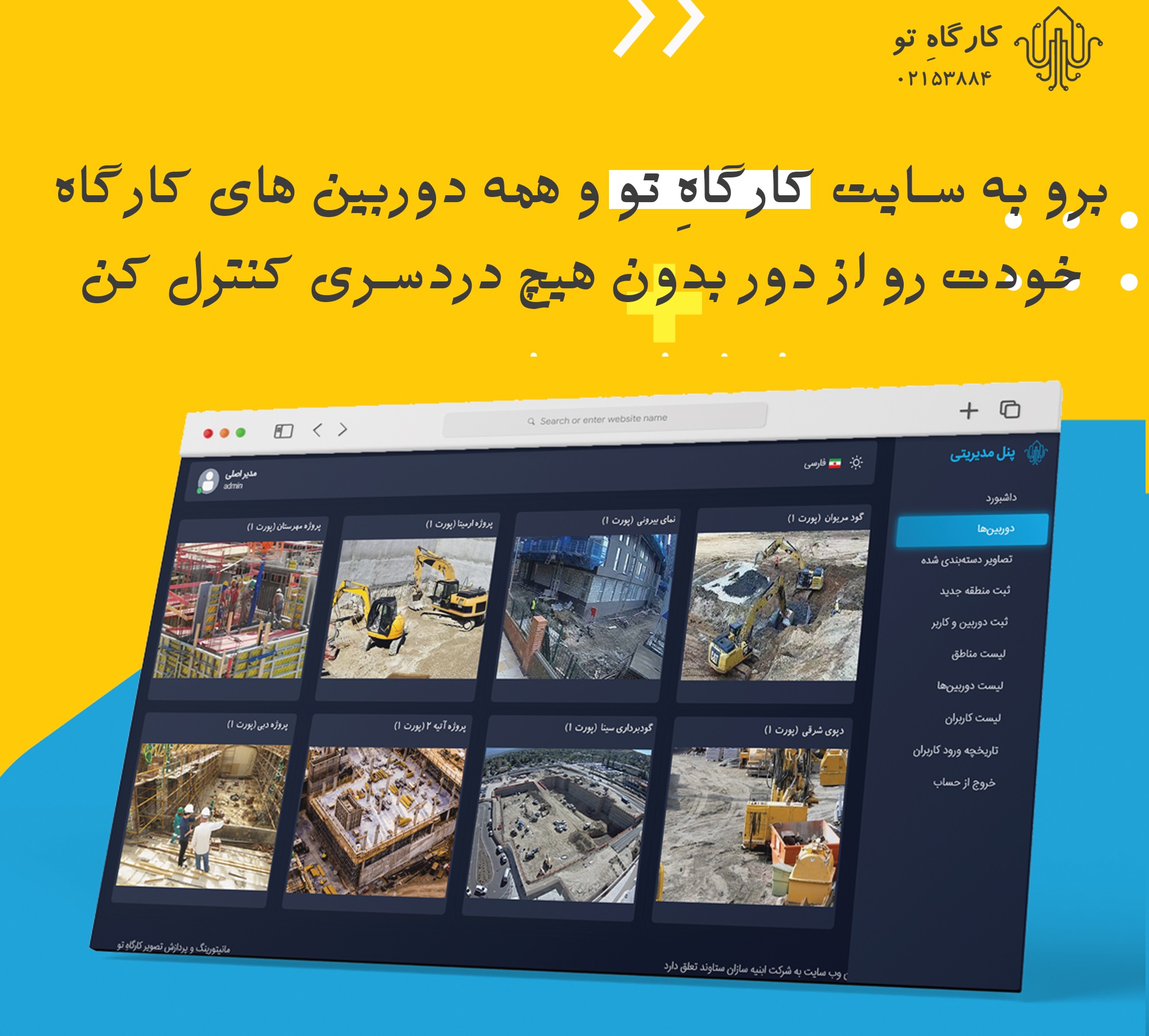
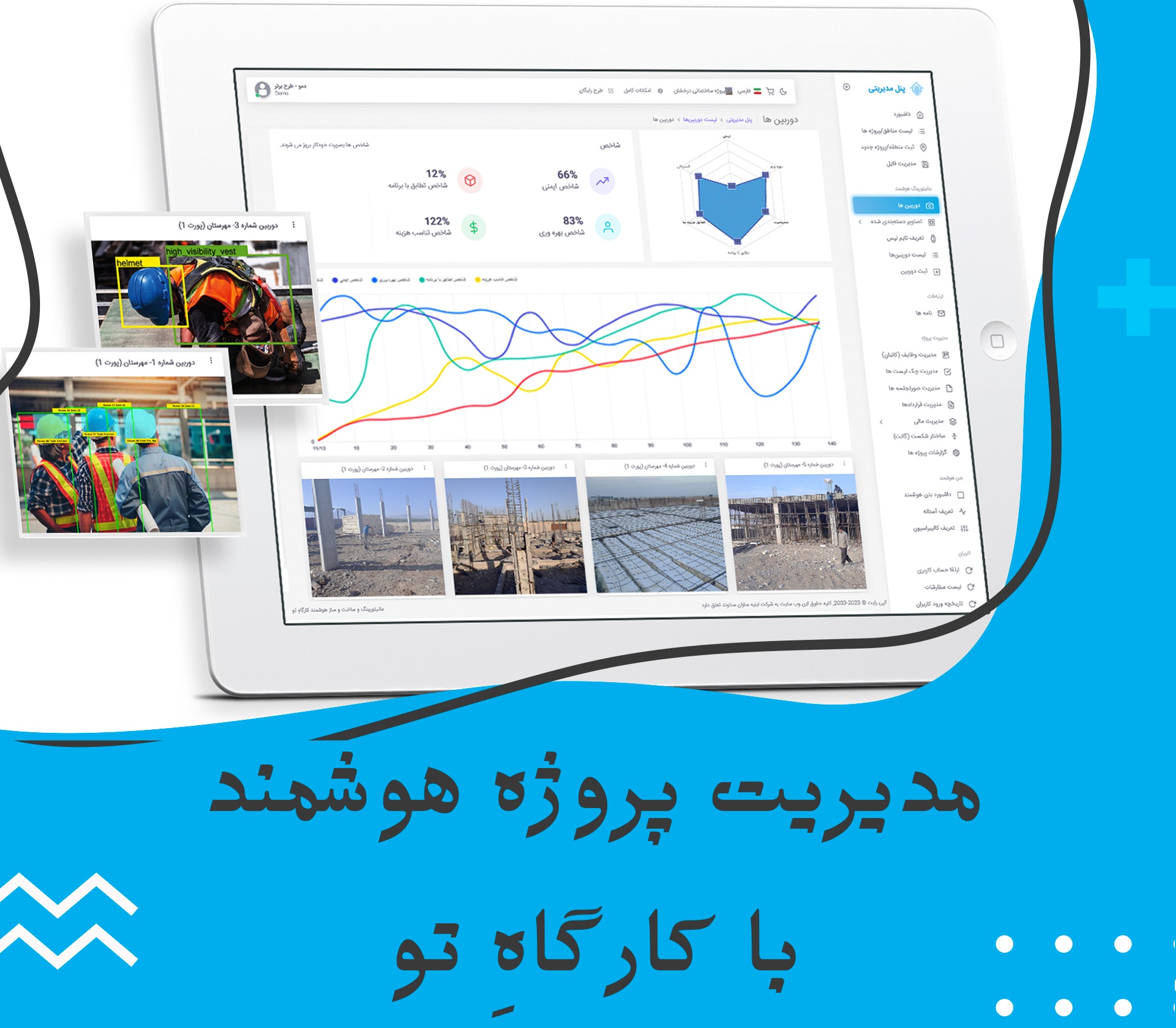
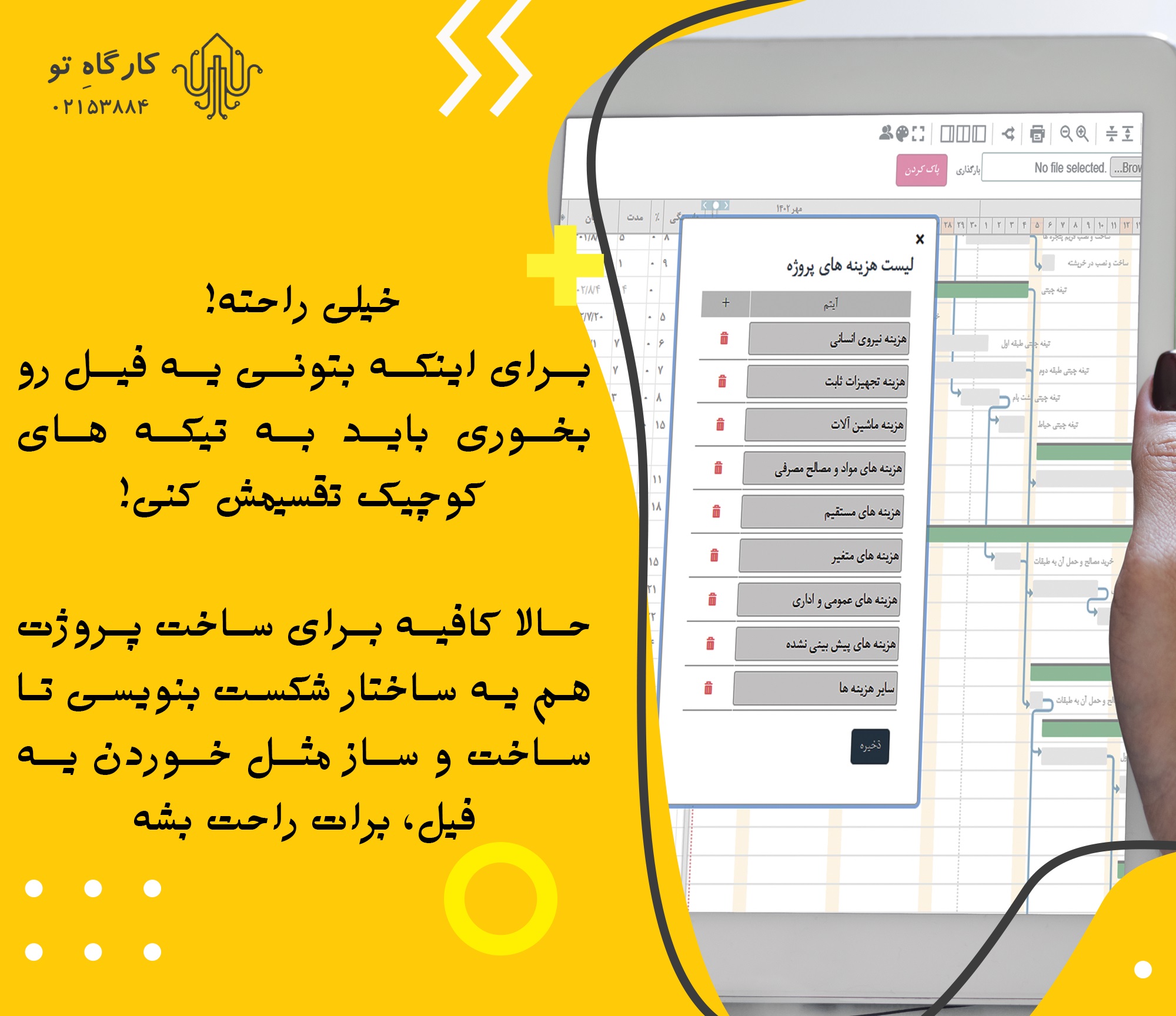
نظرات کاربران